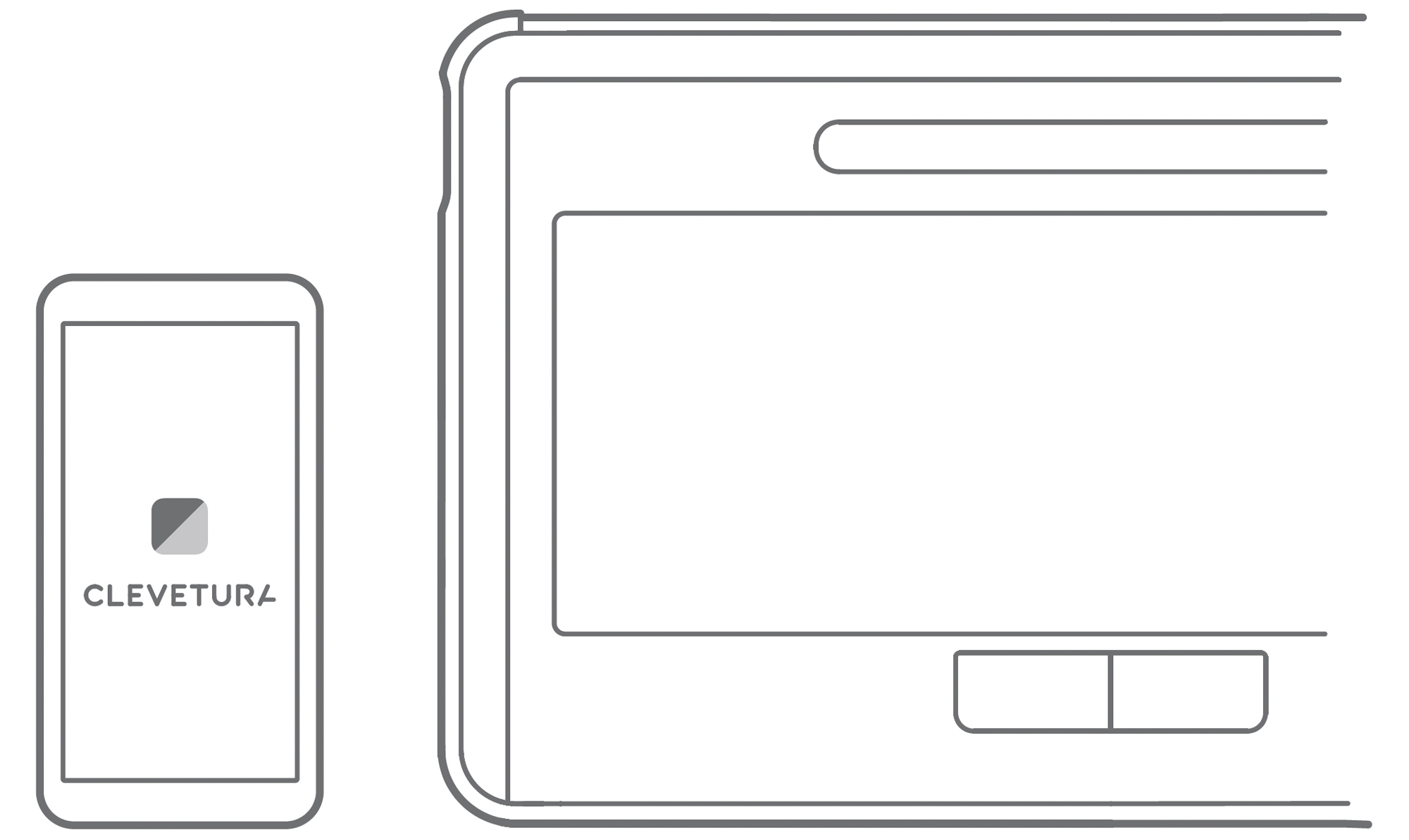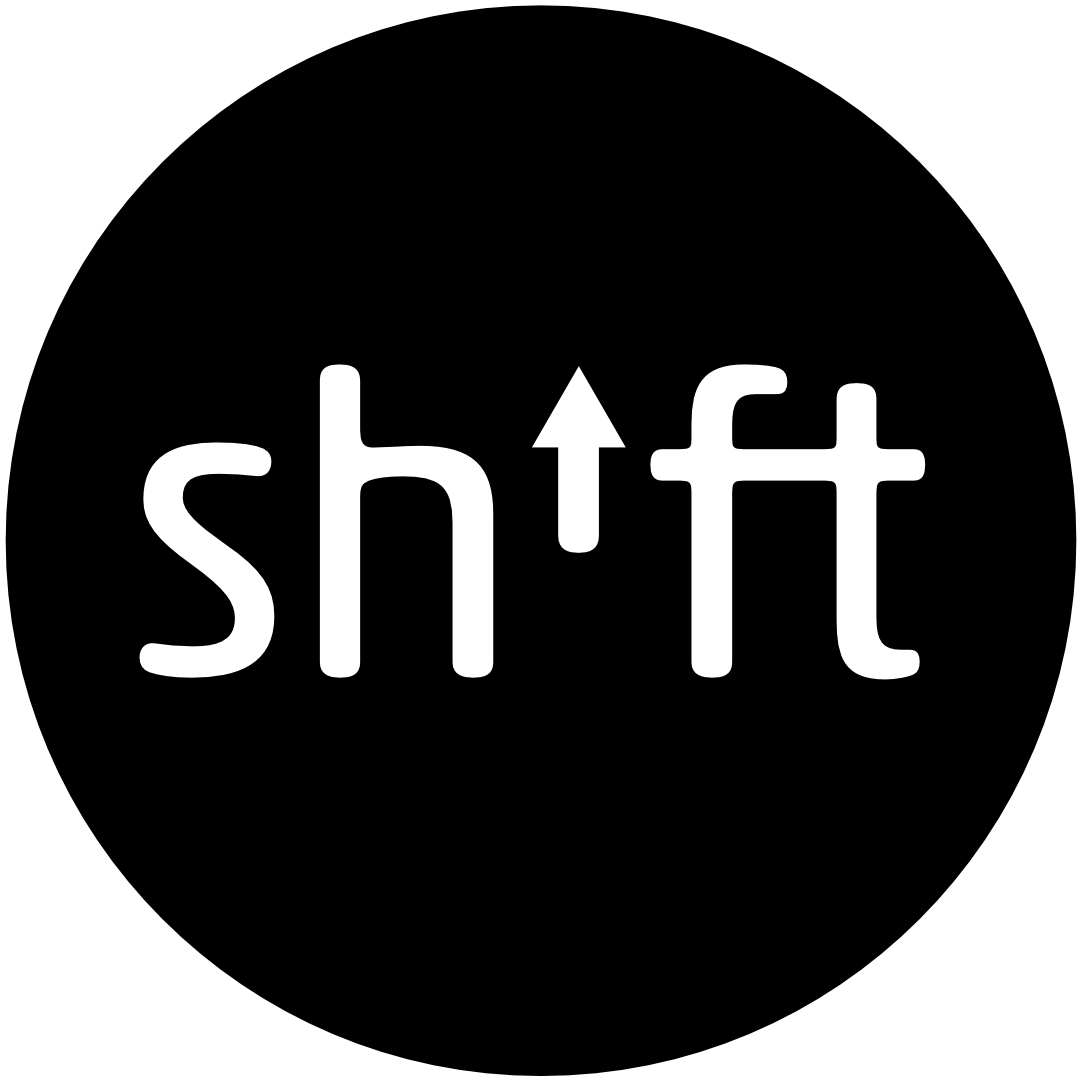Weiterführende Infos zu deinen SHIFTkeys!
Die hier aufgeführten Hinweise zeigen dir die ersten Schritte mit deinen SHIFTkeys.
SHIFTkeys
- Helligkeit Bildschirm
- Helligkeit SHIFTkeys
- Lautstärkeregelung
- Ablage SHIFTpen
- Ein-/Ausschalter
- Lade-LED (zeigt Ladezustand an)
- Modus-LED (grün = Touchmodus, blau = Keyboardmodus)
- Rechte Maustaste
- Linke Maustaste
- Touchbereich
- 3 x USB-C *
- 1 x USB-C **
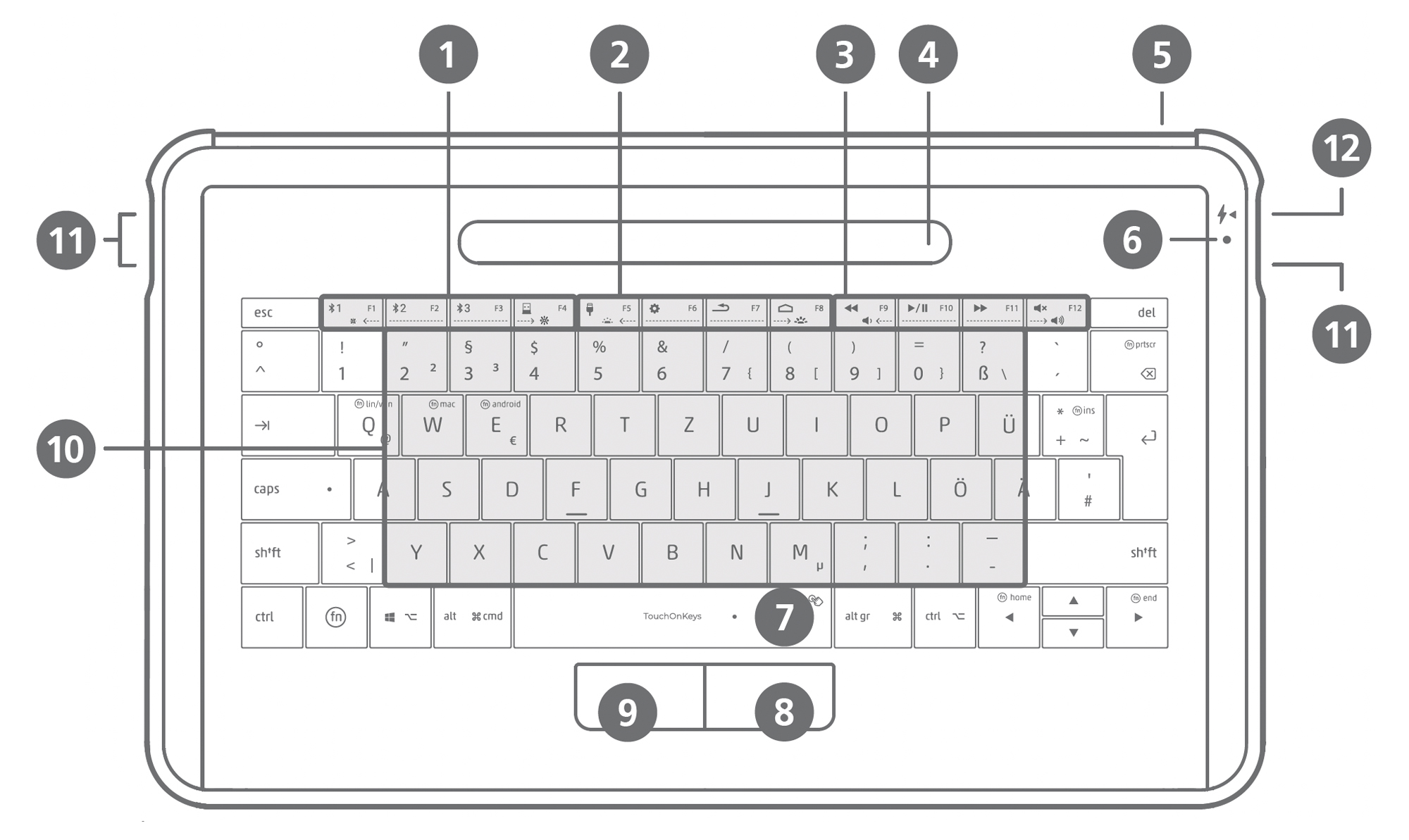
* (Output + Anschluss für Hub und Geräte, die geladen werden sollen)
** (Oben: Input + Ladeport für die Tastatur, Datenverbindung zum Gerät)
Erste Schritte
1. Strom und Anschalten
Verbinde zuerst die SHIFTkeys über ein USB-C-Kabel mit einer Stromquelle 12. Schalte dann die SHIFTkeys ein 5, sodass die Modus-LED grün leuchtet. Um eine Fehlfunktion zu vermeiden, lege deine Finger erst nach dem Anschalten auf den Touchbereich.
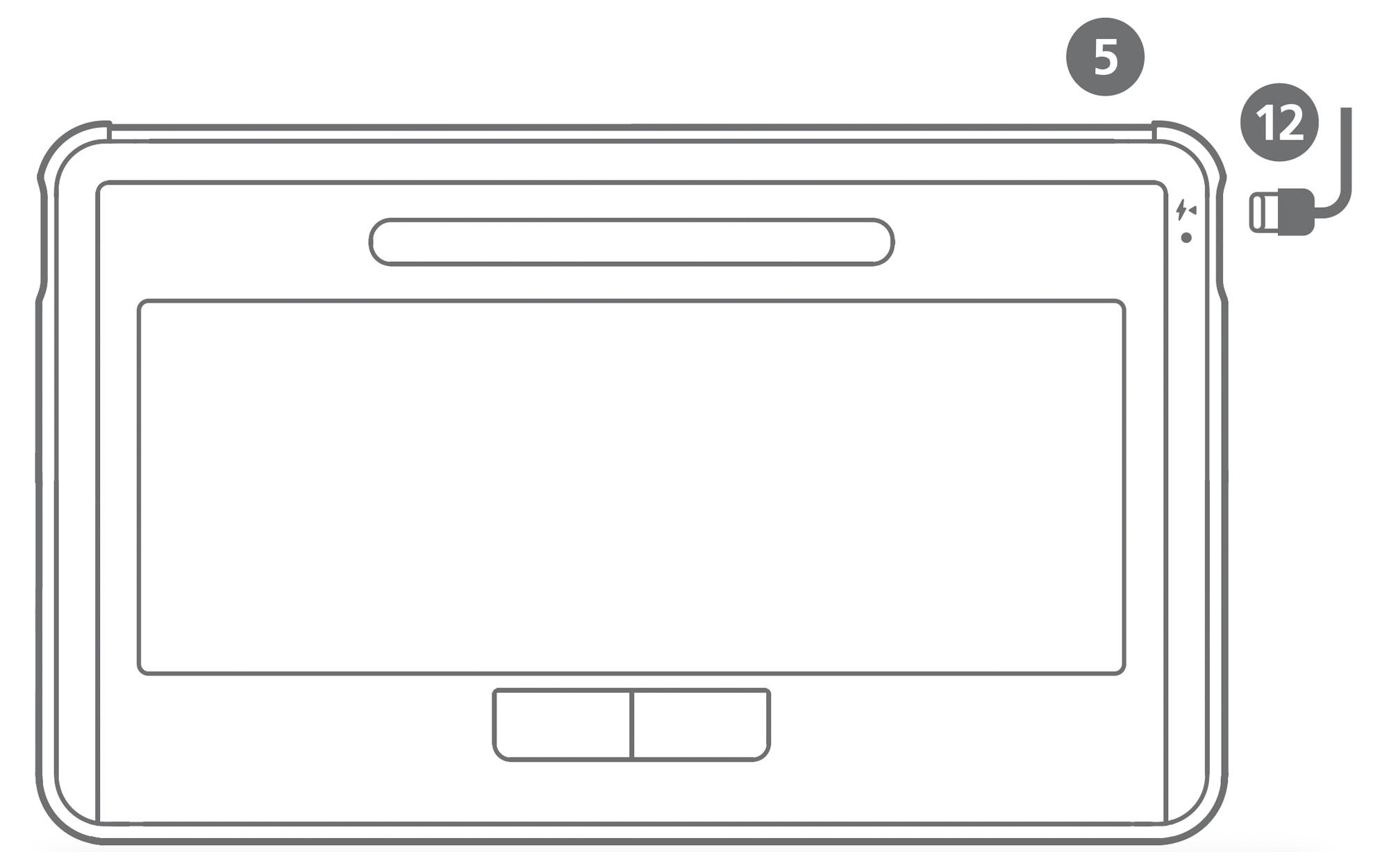
2. SHIFTkeys mit deinem Gerät verbinden
Kopple die SHIFTkeys über den gewünschten Verbindungskanal mit einem Gerät deiner Wahl. Als Verbindungskanal kannst du zwischen Bluetooth (siehe 2.1), einem USB-C-Kabel (siehe 2.2) oder dem optional erhältlichen USB-A Dongle (siehe 2.3) wählen.
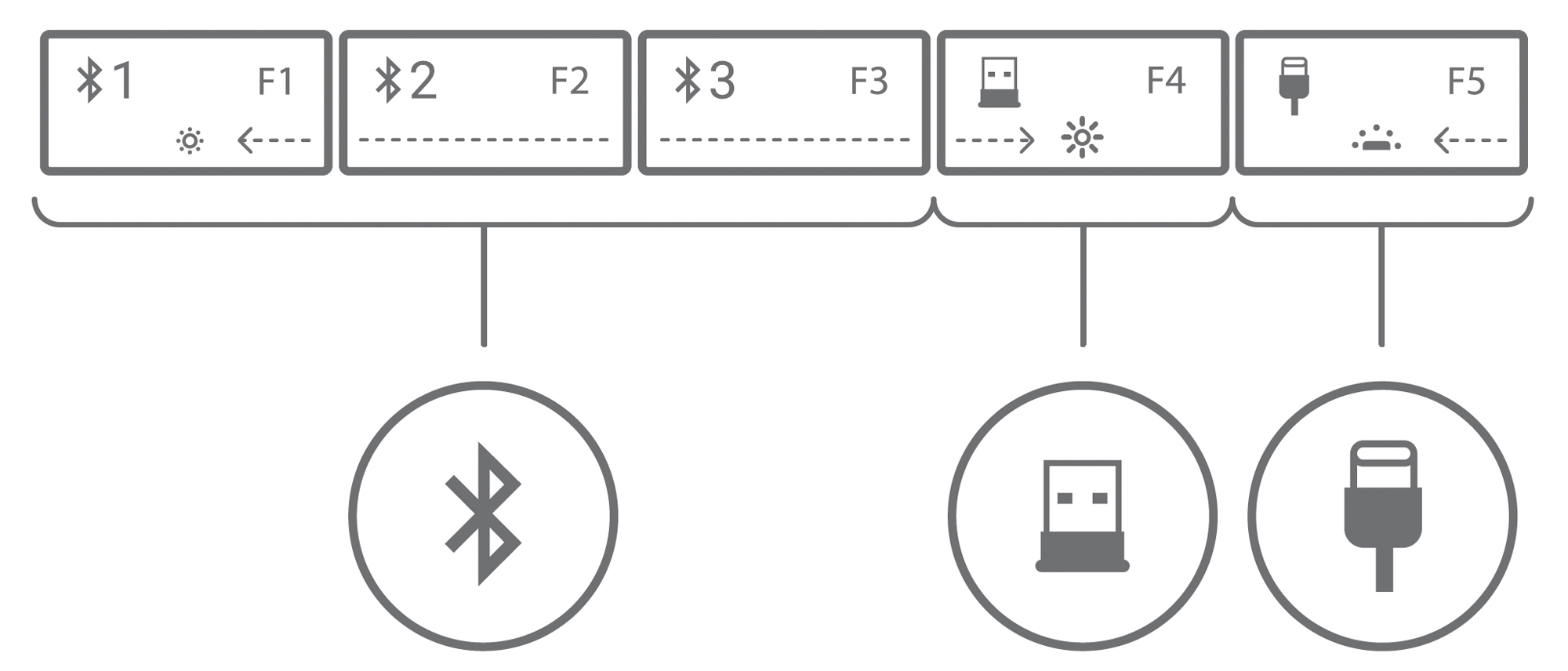
2.1 Verbindung über Bluetooth
Zum ersten Koppeln halte die Taste für den gewünschten Bluetooth-Kanal 5 Sekunden lang gedrückt. Die Modus-LED blinkt schnell wiederholend 1x für -Bluetooth-1, 2x für Bluetooth-2 und 3x für Bluetooth-3. Deine SHIFTkeys sind jetzt im Kopplungsmodus und 2 Minuten lang für andere Geräte sichtbar. Wähle zum Verbinden der SHIFTkeys den Gerätenamen (z. B. „SHIFTkeys BT:1“) in den Einstellungen deines Endgerätes.
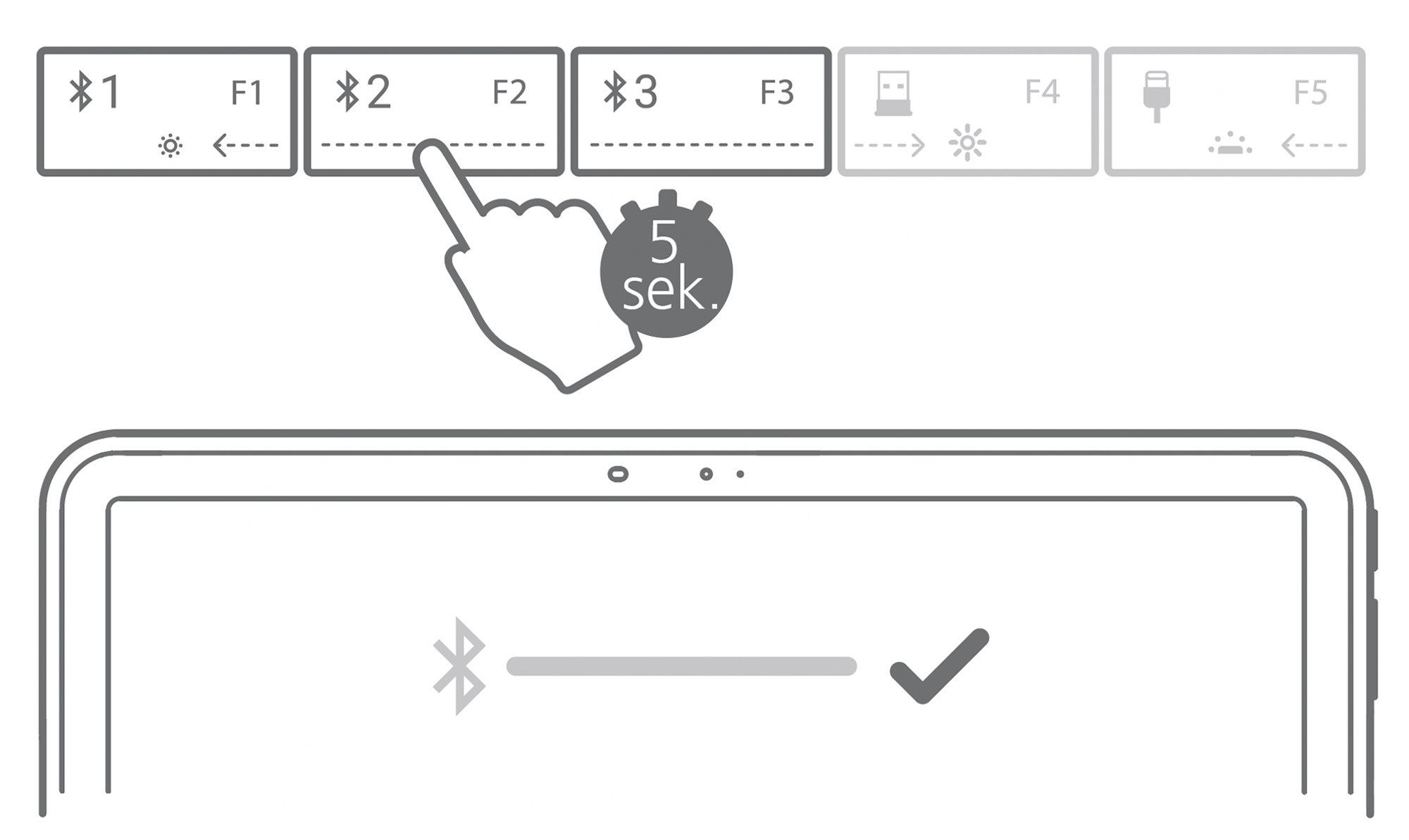
2.2 Verbindung über USB-C-Kabel
Möchtest du eine Verbindung über Kabel herstellen, schließe die SHIFTkeys mit einem USB-C-Kabel an ein ausgewähltes Gerät an 12. Nutze hierfür den Input & Ladeport. Die SHIFTkeys wechseln automatisch von dem zuvor verwendeten Verbindungskanal zum USB-C Kanal. Über das angeschlossene USB-C-Kabel werden deine SHIFTkeys auch direkt geladen.
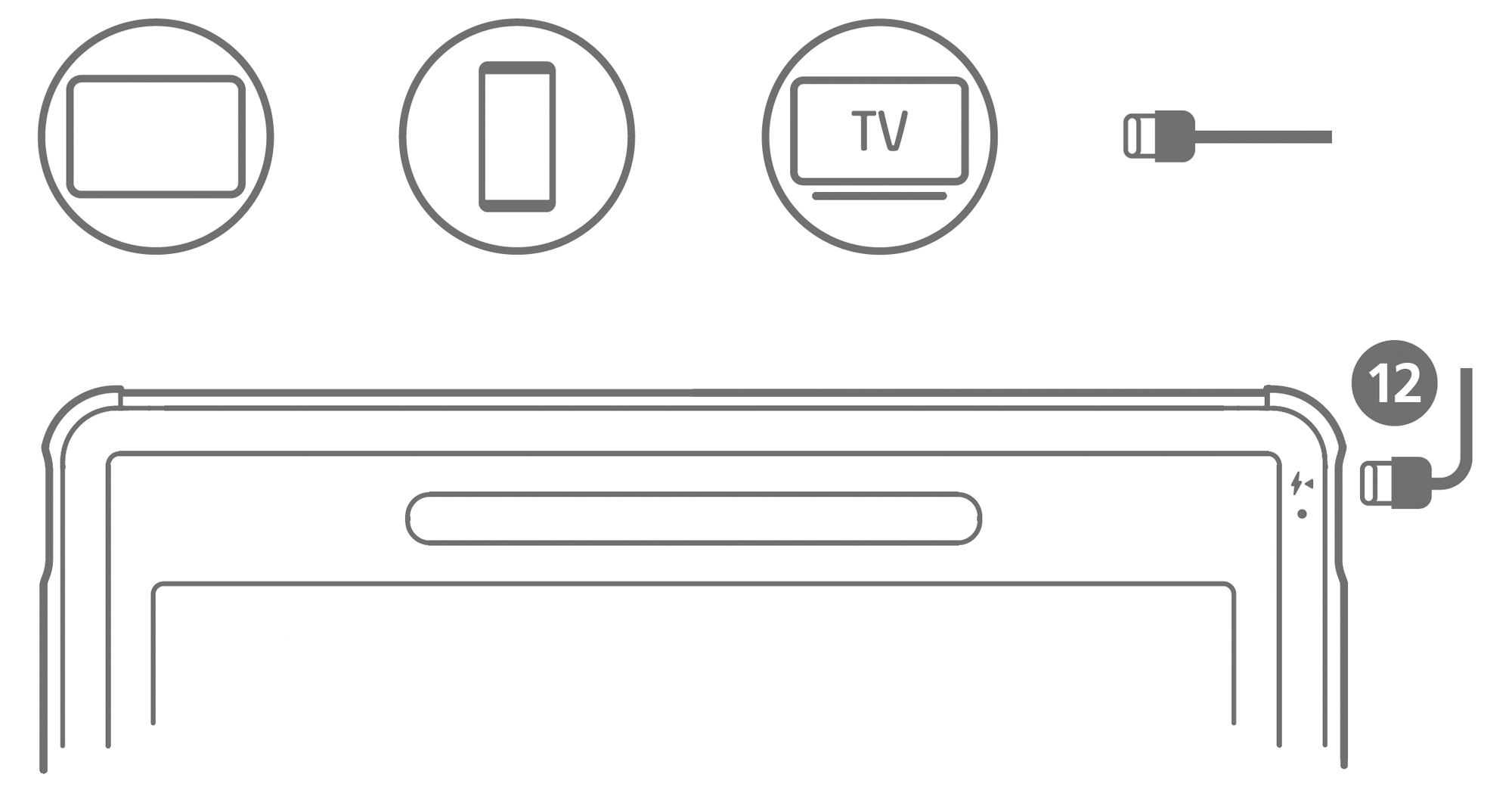
2.3 Verbindung über USB-A Dongle
Vor der ersten Nutzung des Dongles muss dieser einmalig gekoppelt werden. Weitere Infos hierzu findest du in der Anleitung des Dongles. Danach bietet er die einfachste Möglichkeit, ein beliebiges Endgerät zu verbinden. Dazu stecke den Dongle in dein gewünschtes Endgerät. Durch einen kurzen Druck auf die Taste F4 können deine SHIFTkeys direkt über den Dongle genutzt werden.
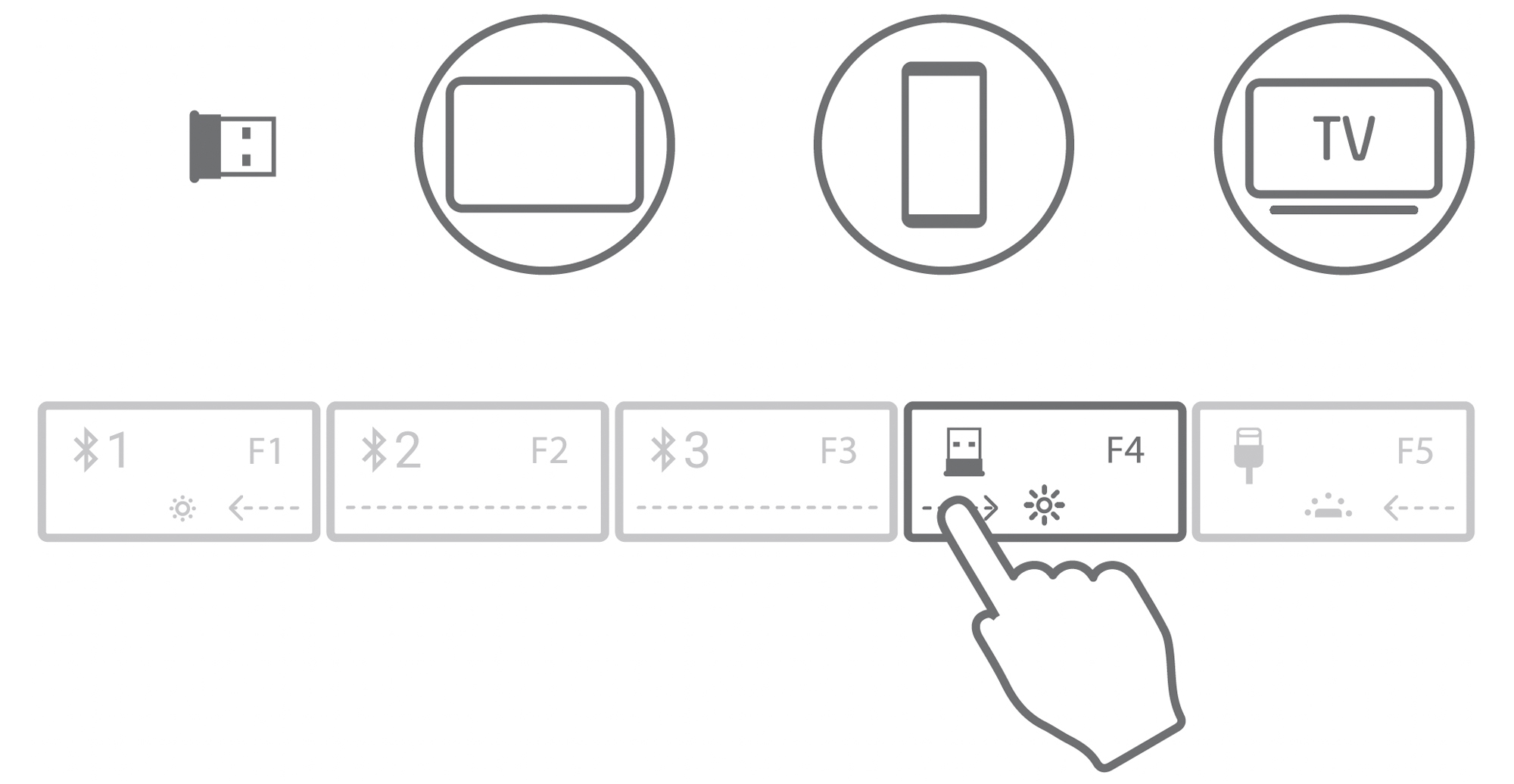
3. Wechseln zwischen Verbindungskanälen
Durch einen kurzen Druck auf die jeweilige Taste kannst du jederzeit zwischen deinen gekoppelten Geräten wechseln. Die Bluetooth-Kanäle werden hierbei bis zur Herstellung der Verbindung durch ein langsames, wiederholendes Blinken der Modus-LED dargestellt. Den Erfolg der Verbindung zeigt dir dein Endgerät an.
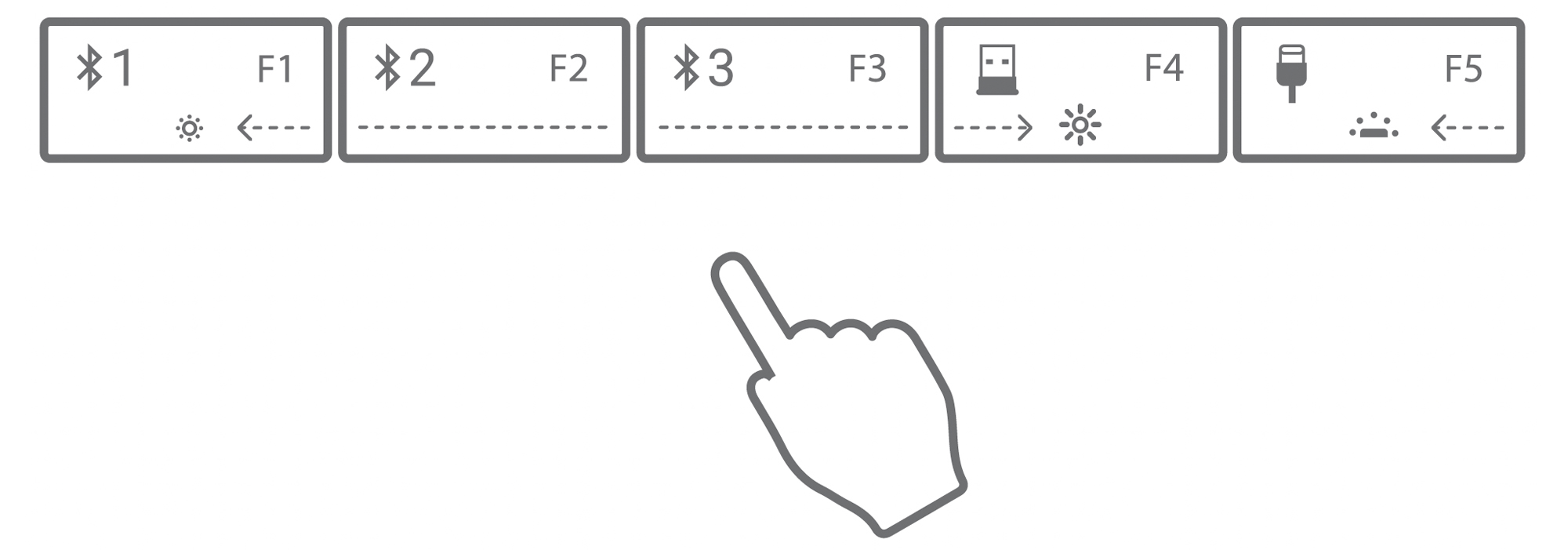
Tipps und Tricks
Funktionstasten
Neben den zuvor gezeigten Verbindungsfunktionen, sind auch die Tasten F6 bis F12 jeweils mit einer Tastendruckfunktion belegt. Über die F-Tasten sind
außerdem 3 Slidebereiche definiert, die Displayhelligkeit, Tastatur-Beleuchtung und Lautstärke regeln können.
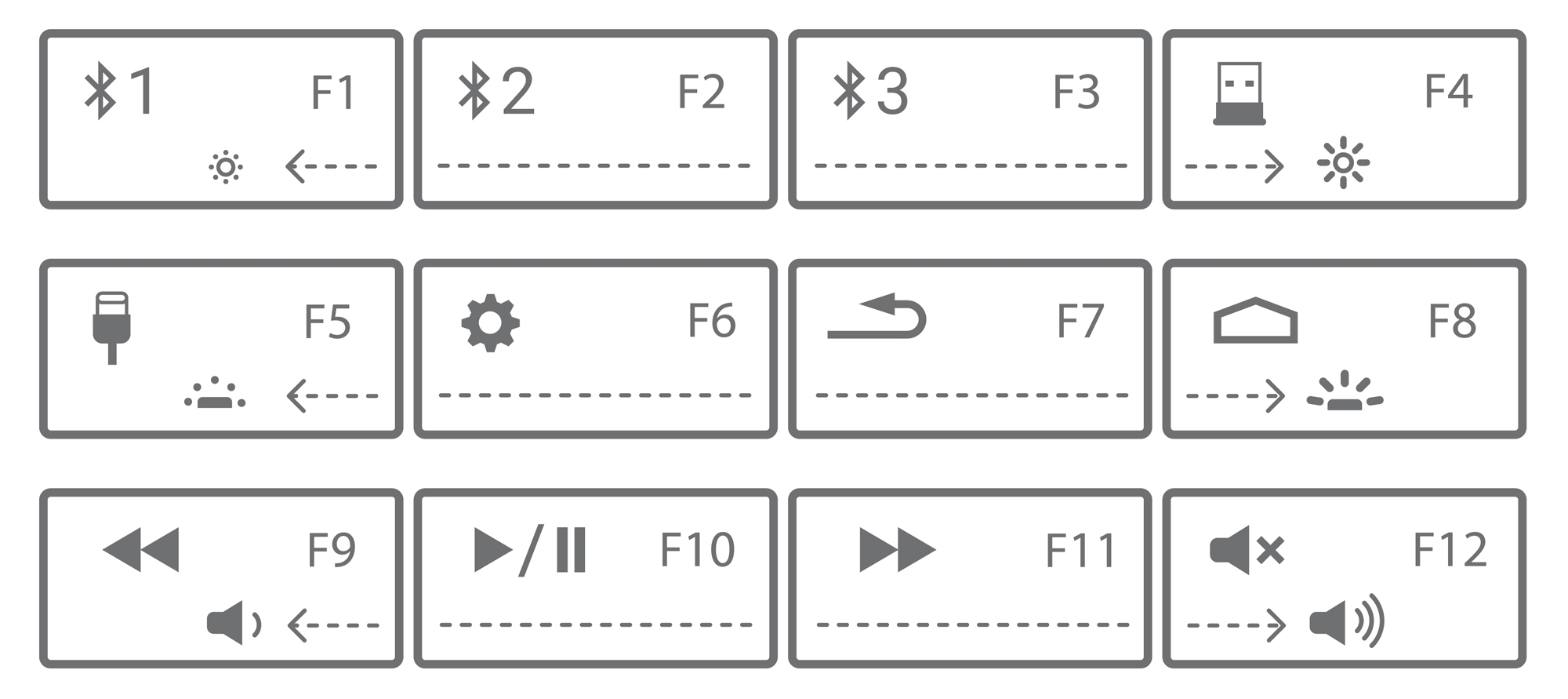
Ladeanzeige
Bei den ersten beiden Generationen unserer SHIFTkeys-Tastatur konnte die Lade-LED 6 lediglich anzeigen, ob die Tastatur derzeit auflädt oder aber vollständig aufgeladen ist. Seit der 3. Generation unserer SHIFTkeys kann der Ladezustand wie folgt abgelesen werden:
Leuchtet die LED konstant, dann wird die Tastatur geladen. Hierbei signalisiert die Farbe der LED den Ladezustand:
- rote LED: Ladezustand ist kleiner als 10 %
- weiße LED: Ladezustand liegt zwischen 10 % und 95 %
- grüne LED: Ladezustand ist größer als 95 %
Eine blinkende LED signalisiert einen niedrigen Batteriestand der Tastatur im Akkubetrieb. In diesem Fall wird die Stromversorgung externer Geräte 11 abgeschaltet, damit die Restkapazität ausschließlich für die Tastatur genutzt werden kann. Auch hier zeigen Farben unterschiedliche Modi an:
- LED blinkt orange: Akku-Restkapazität liegt unter 20 %
- LED blinkt rot: Akku-Restkapazität liegt unter 10 %
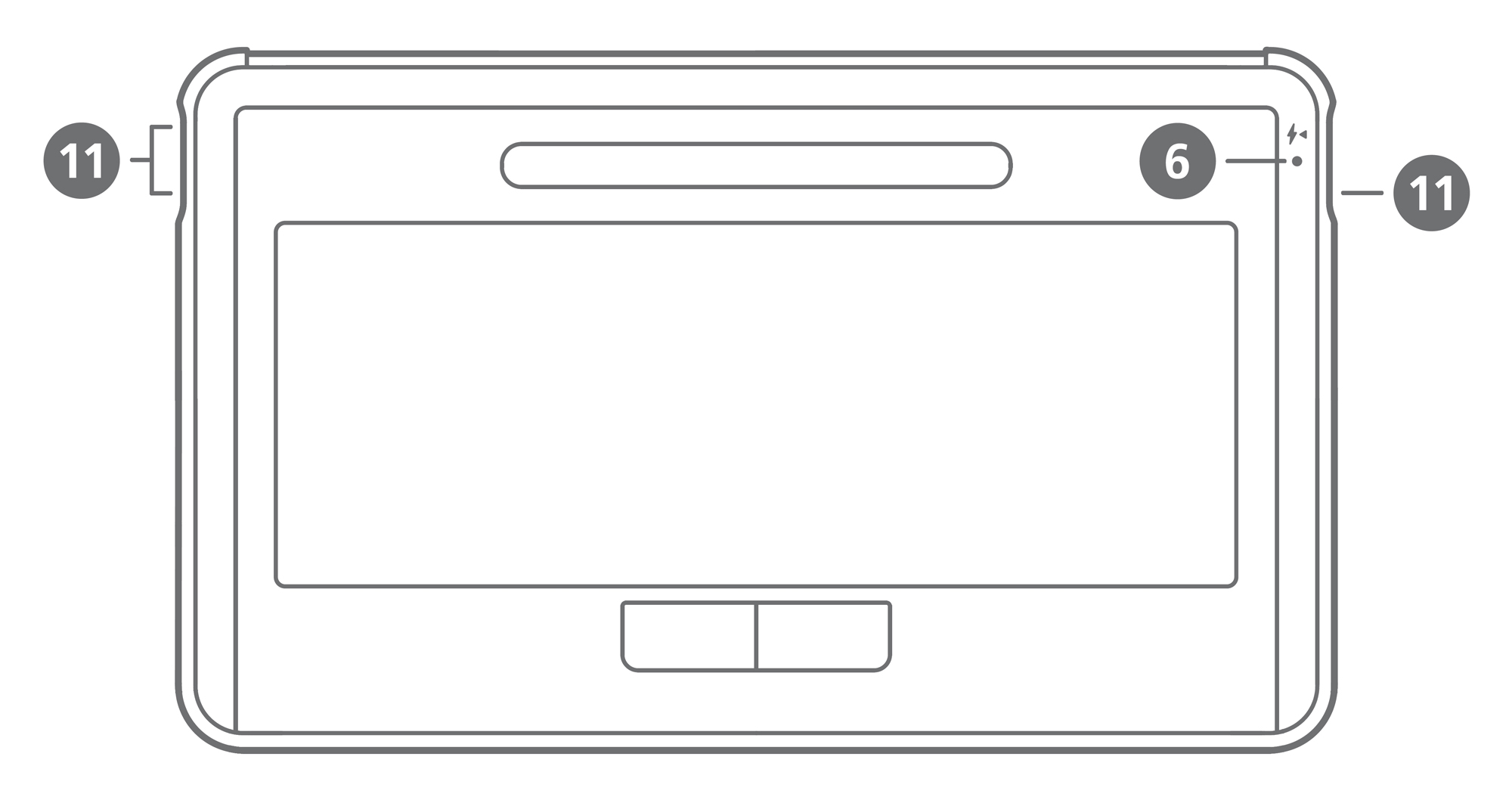
Ladezustand Universalakkus
Besitzt du eine SHIFTkeys-Tastatur der 3. Generation, befinden sich auf der Unterseite deiner SHIFTkeys ebenfalls LEDs. Ein kurzer Druck auf den Button rechts neben den LEDs, zeigt den Ladezustand der herausnehmbaren Akkus an. Jede der 5 LEDs steht für 20 % Ladezustand. Zwei
konstant leuchtende und eine blinkende LED bedeutet also bspw., dass der Akku zu 50 – 60 % geladen ist. Während des Ladevorgangs ist eine Ladeanimation zu erkennen.
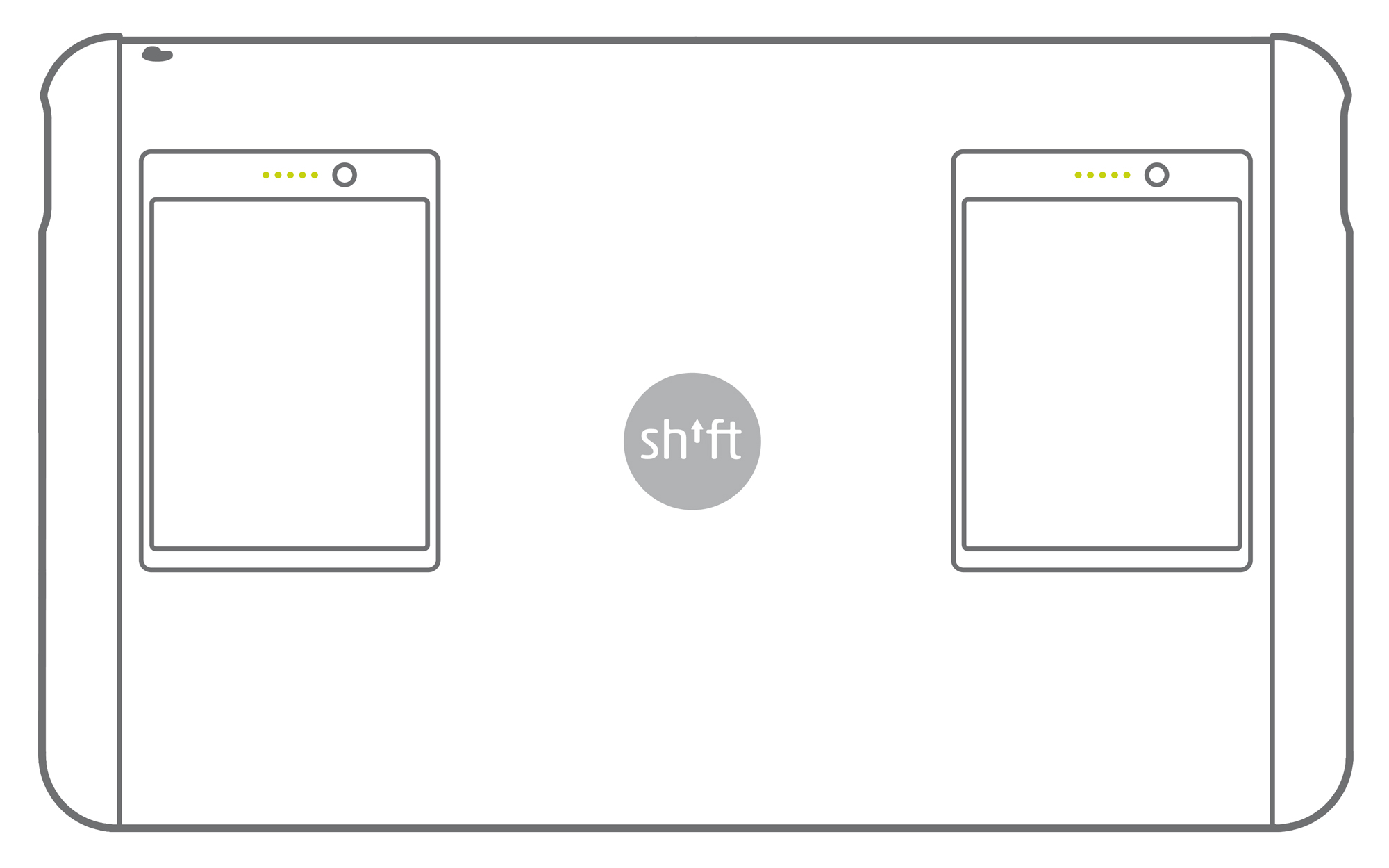
Powerbank
Um die SHIFTkeys als Powerbank zu nutzen, schalte diese ein 5. Nun verbinde dein Gerät per USB-C-Kabel mit den SHIFTkeys. Hierfür stehen dir die beiden USB-C-Ports auf der linken 11, sowie der untere USB-C-Port auf der rechten 11 Seite zur Verfügung.
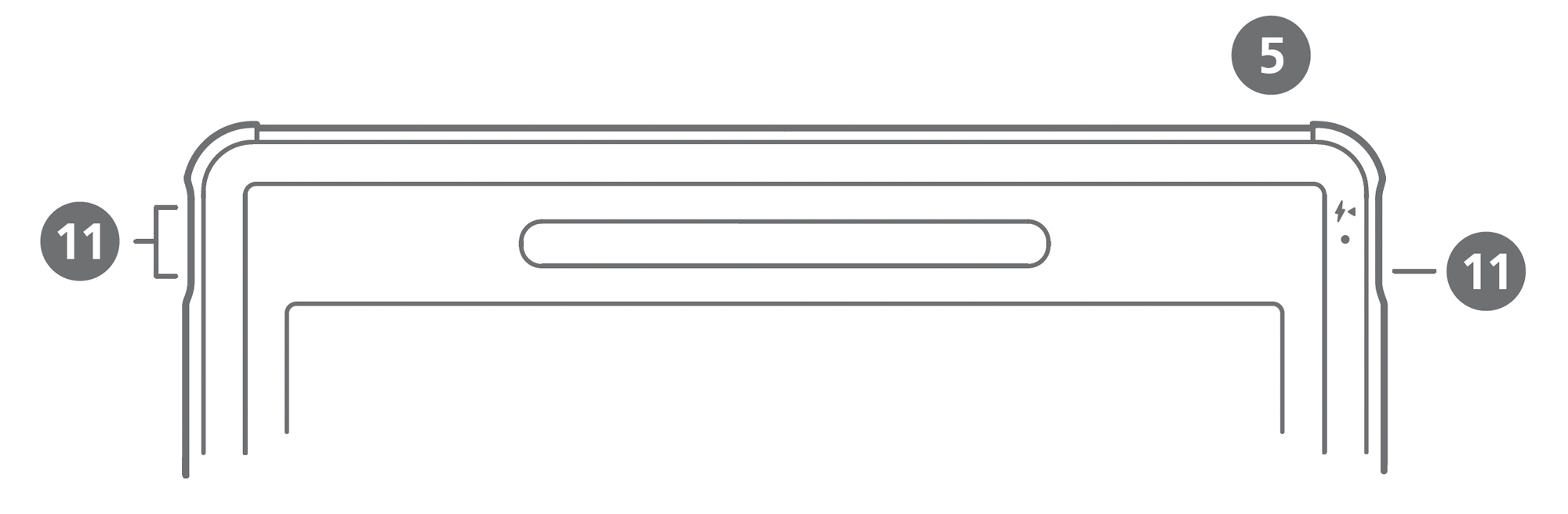
Hub
Du kannst deine SHIFTkeys auch als Hub nutzen, um dein Endgerät um 3 zusätzliche USB-C-Ports zu erweitern. Schalte dafür die SHIFTkeys ein. Anschließend muss eine Verbindung über USB-C-Kabel zwischen dem Input & Ladeport 12 sowie deinem Device z.B. SHIFT13mi hergestellt werden. Nun kannst du über die weiteren USB-C-Ports 11 eine Datenverbindung herstellen.
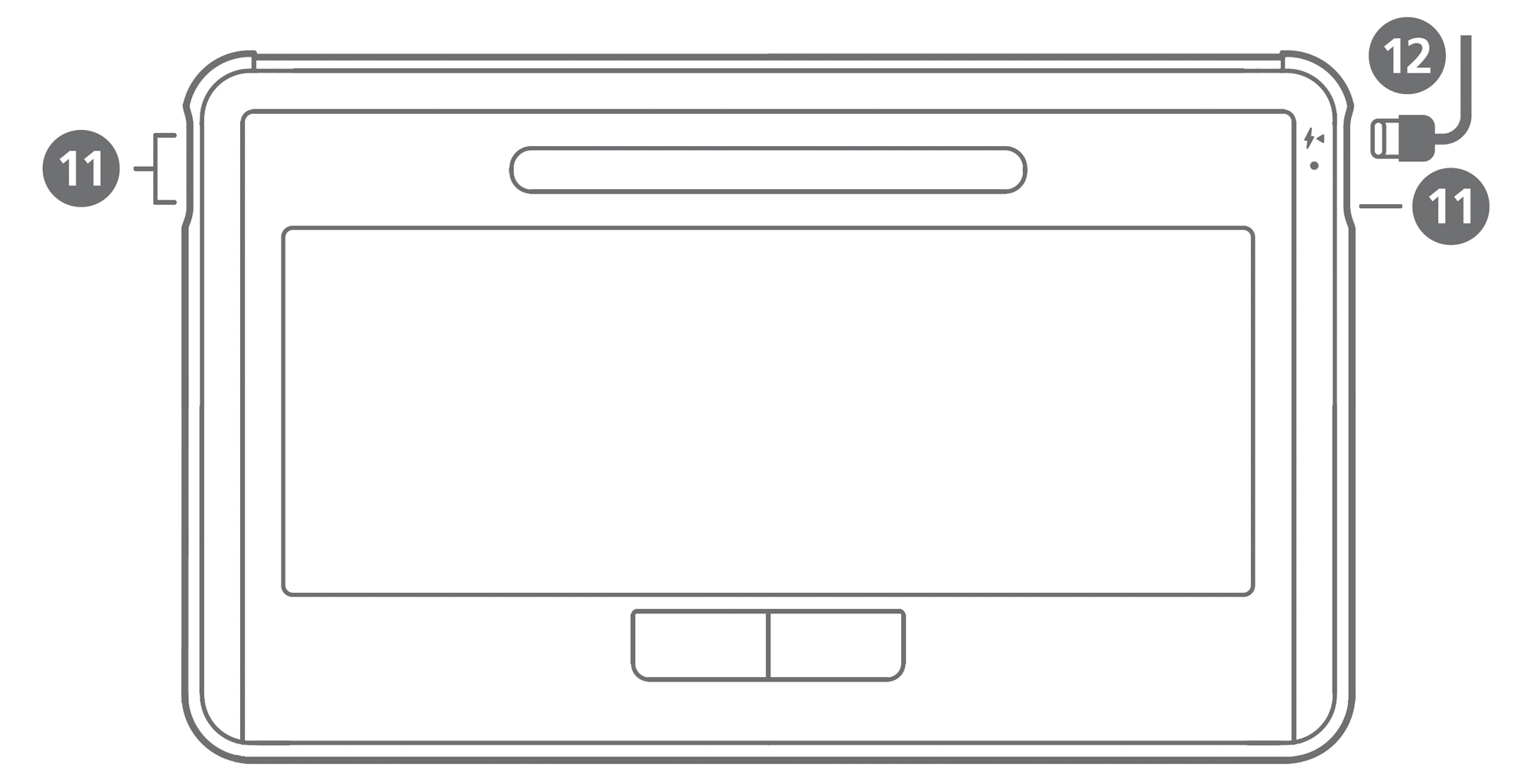
Einstellungen & Updates
Um weitere Einstellungen oder Updates vorzunehmen, installiere die „Clevetura App“ aus dem Play Store oder App Store. Die App leitet dich durch alle weiteren Schritte. Damit Clevetura deine SHIFTkeys mit aktuellen Features – die im Übrigen auch hardwareseitige Verbesserungen beinhalten können – versorgen kann, sollte sich auch die Clevetura-App auf dem aktuellsten Stand befinden.
Clevetura-App im Google Play-Store!
Clevetura-App im Apple App-Store!
Darüber hinaus kann es erforderlich werden, dass wir dir ein Treiber-Update deiner SHIFTkeys-Tastatur empfehlen. Weitere Informationen hierzu findest du auf unserer SHIFTkeys-Updateseite.